|

Step 1 - 建立FTP连接
1. FileZilla安装完成后,启动后在窗口的右上角输入以下数据:
|
输入如 "ftp.你的域名.com" |
|
如你的域名是www.abc.com,輸入abc |
|
如你的域名是www.abc.com,输入abc |
|
不用输入 |
2. 再按<<快速接线>>连接便完成。 (如未能成功连接,可能是密码错误或其它数据错误)
Step 2 - 上载网页
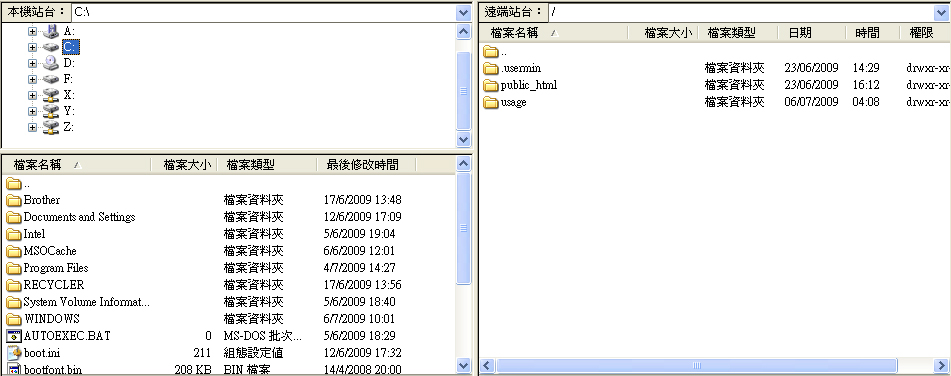
1.
窗口左边是您的计算机(Local PC ),而右边是网页服务器 (Server side)。
2. 当上载网页档案时, 先选择网页服务器的文件夹(folder) (注意:必须把网页档案放在 public_html 之内),再选择您的计算机的档案,再按鼠标左键二下上载档案。
3. 上载和下载网页档案方法也是一样。
4. 如上传多于一个档案,可按Shift 再同时按着档案,便可选取多个档案。
5. 将整个文件夹(folder)上传是可以的,其文件夹(folder)内的档案会一并上传。
6. 如网页服务器内已有相同档案,会出现以下画面:
只需选择所需动作便可。
Step 3 - 其他注意事项
1.为何上传网页后,仍然无法显示或出现Forbidden字眼?
|
|
- 这可能是因为档案属性错误 ,你可能需要更改档案属性。
|
2. 为何更新网页后,仍然是旧网页或看不到网页的更改?
- 由于浏览器(Internet Explore)会将你最近到过的网页暂存在您的计算机内,当你再次浏览网页时,浏览器会自动读取您的计算机内的网页暂存,所以你可能看不到更新。只要你尝试按键盘(keyboard)上的"Ctrl" 再同时在浏览器上按Refresh,便可读取最新的网页。
|
|
|
- 如果依然看不到更新,你可直接清除网页临时文件,方法如下:
- 在浏览器(Internet Explorer)上选 <工具> --> <因特网选项> --> <删除档案> ,档案删除完毕后,你应可浏览更新后的网页。
|
|
|
3. 为何不能上传网页档案?
|
| |
1. 于窗口上方按<<编辑>>,再按<<设定>>,然后出现以下窗口:
|
| |
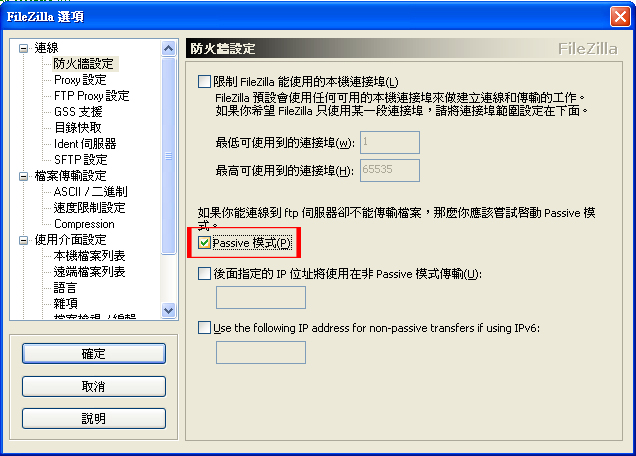 |
2.在窗口左边选择<<连线>>,再选择<<防火墙设定>>。 |
| 3.剔上<<Passive Mode>>后,按左下角的<<确定>>,再上传网页档案。 |
4. 档案属性
于右边窗口内,用鼠标右键按着档案,再按<<档案属性>>:
HTML & Folder
最佳设定
(744) |
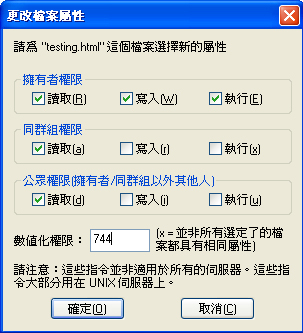
|
CGI & Folder
最佳设定*
(755) |
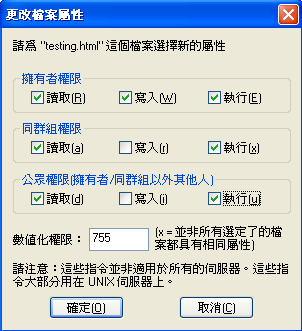
|
* 上传 CGI 时必须选用ASCII ,详细CGI使用及上载请按此。
|