1. 登入多網站寄存空間管理介面 DirectAdmin
進入管理介面 - 大部份客戶只要用自己的域名,並使用https連線,再加上
":2222" 便可。如你的域名是 abc.com 就可在瀏覽器輸入 https://www.abc.com:2222 便可。
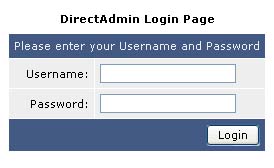
根據本公司電郵的戶口資料,輸入用戶名稱和密碼
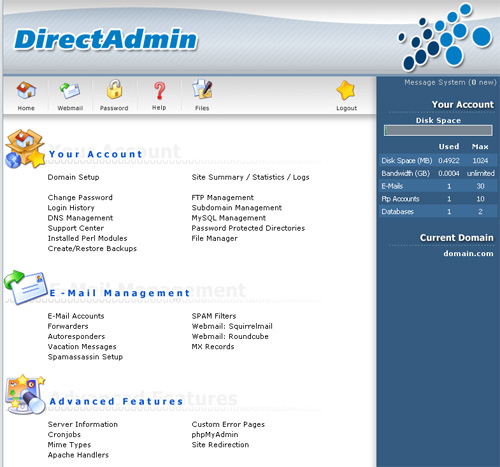
登入後
2.
如何新增域名?
Step 1 - 在頁面按<<Domain Setup>>。
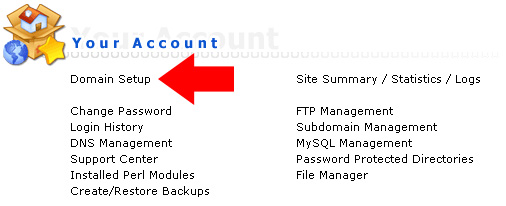
Step 2 - 按<<Add Another Domain>>增加域名。
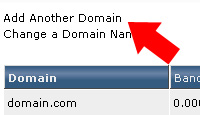
Step 3 - 輸入以下資料,並按<<Create>>增加域名:
| Domain |
您的域名,如"domain.com" |
| Bandwidth |
不用理會 |
| Disk Space |
可輸入數目規限該域名可使用的空間容量,如輸入"100MB"為該域名可使用100MB |
| Secure SSL |
不用理會 |
| CGI Access |
是否准許該域名執行CGI檔案 |
| PHP Access |
是否准許該域名執行PHP檔案 |
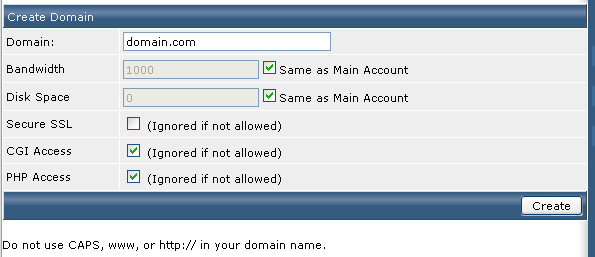
Step 4 - 增加域名後,需要更改域名DNS設定為 ns5.keynet-hk.com 及 ns6.keynet-hk.com。
如使用本公司代為註冊的域名,請參考"使用域名控制台"或"使用 DNS-DIY 域名控制台"更改DNS設定。
3. 如何新增FTP戶口?
Step 1 - 在頁面按<<FTP Management>>。
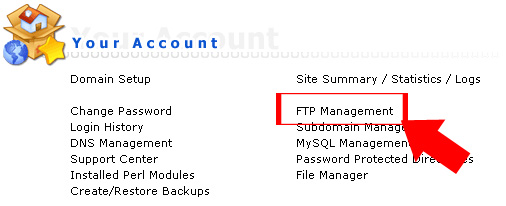
Step 2 - 按<<Create FTP Account>>。
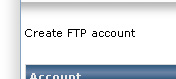
Step 3 - 輸入以下資料,並按<<Create>>儲存:
| FTP Username |
您想設定的FTP戶口名稱 |
| Enter Password |
密碼 |
| Re-Enter Password |
再次輸入密碼 |
| Domain |
此域名的空間 |
| Ftp |
此域名的"public_ftp"資料夾 |
| User |
自動於此域名的空間的"public_html"資料夾內新增此FTP戶口的資料夾 |
| Custom |
自行設定資料夾路徑 |
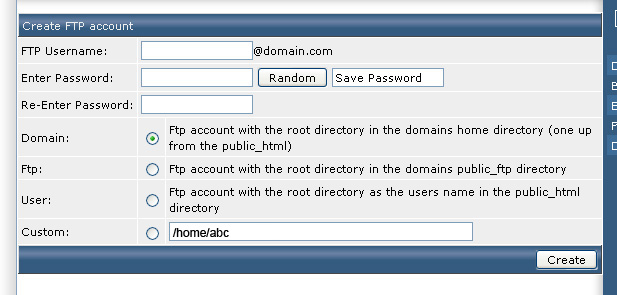
註:
如您的域名為"abc.com",登入DirectAdmin的用戶名稱為"abc",新設定的FTP戶口名稱為"testing",
選擇不同選項為可登入的資料夾路徑:
| Domain |
/home/abc/domains/abc.com/ |
| Ftp |
/home/abc/domains/abc.com/public_ftp/ |
| User |
/home/abc/domains/abc.com/public_html/testing/ |
| Custom |
自行設定 |
4. 如何新增電郵戶口?
Step 1 - 在頁面按<<E-mail Accounts>>。
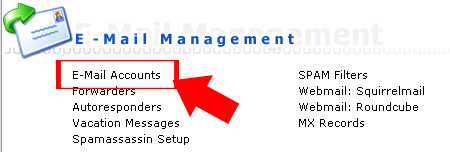
Step 2 - 按<<Create mail account>>新增電郵戶口。
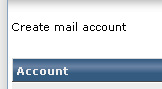
Step 3 - 輸入以下資料並按<<Create>>完成新增程序:
| Username |
您希望使用的電郵戶口名稱 |
| Enter Password |
您想使用的密碼 |
| Re-Enter Password |
再次輸入新密碼 |
| Email Quota (Meg) |
電郵戶口容量(輸入"0"為無限容量) |
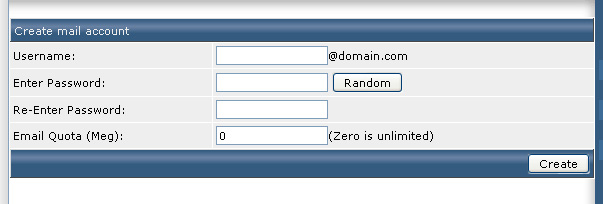
5. 如何新增資料庫(Database)?
Step 1 - 按<<MySQL Management>>。
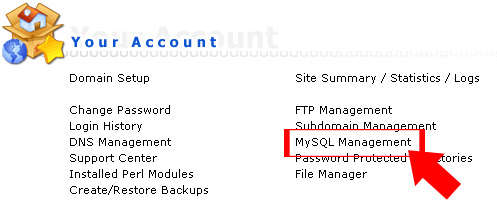
Step 2 - 按<<Create new Database>>。
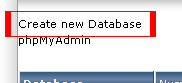
Step 3 - 輸入以下資料,並按<<Create>>新增資料庫:
| Database Name |
您想設定的資料庫名稱 |
| Database Username |
登入資料庫的用戶名稱
(或從選單中選擇現有的用戶) |
| Username Password |
密碼 |
| Confirm Password |
再次輸入密碼 |
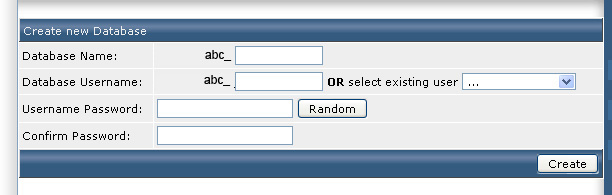
註:登入phpMyAdmin需要使用在這介面設定的資料庫用戶名稱及密碼,而非使用登入DirectAdmin的密碼。
6.
如何使用 .htaccess 密碼保護網頁?
Step 1 - 按<<Password Protected Directories>>。
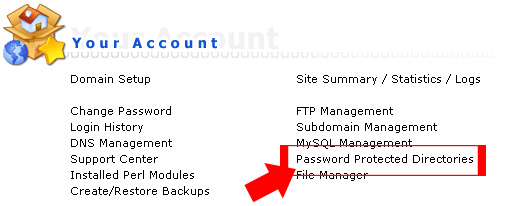
Step 2 - 再按<<Find a Directory to Password Protect>>。
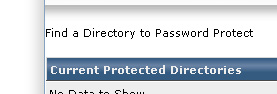
Step 3 - 選擇需要密碼保護的資料夾,在"Action"一欄按<<Protect>>。

Step 4 - 輸入資料,剔上<<Protection Enabled>>,並按<<Save>>儲存:
| Protected Directory Prompt |
輸入提示字句如"Please Login" |
| Set/Update User |
登入時所需的用戶名稱 |
| and Password |
密碼 |
| Re-Enter Password |
再次輸入密碼 |
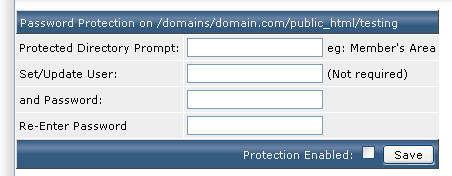
|